

- Change selected text color on sts manuals#
- Change selected text color on sts update#
- Change selected text color on sts full#
- Change selected text color on sts plus#
There are several other buttons in the annotation menu: The Remove button ( ) will delete the mark (and any notes, tags, notebooks, or links attached to it). To change or delete a mark you’ve already created, tap lightly on the mark, and the annotation menu will appear again. When you’re done, tap away from the annotation menu and the mark to close it.
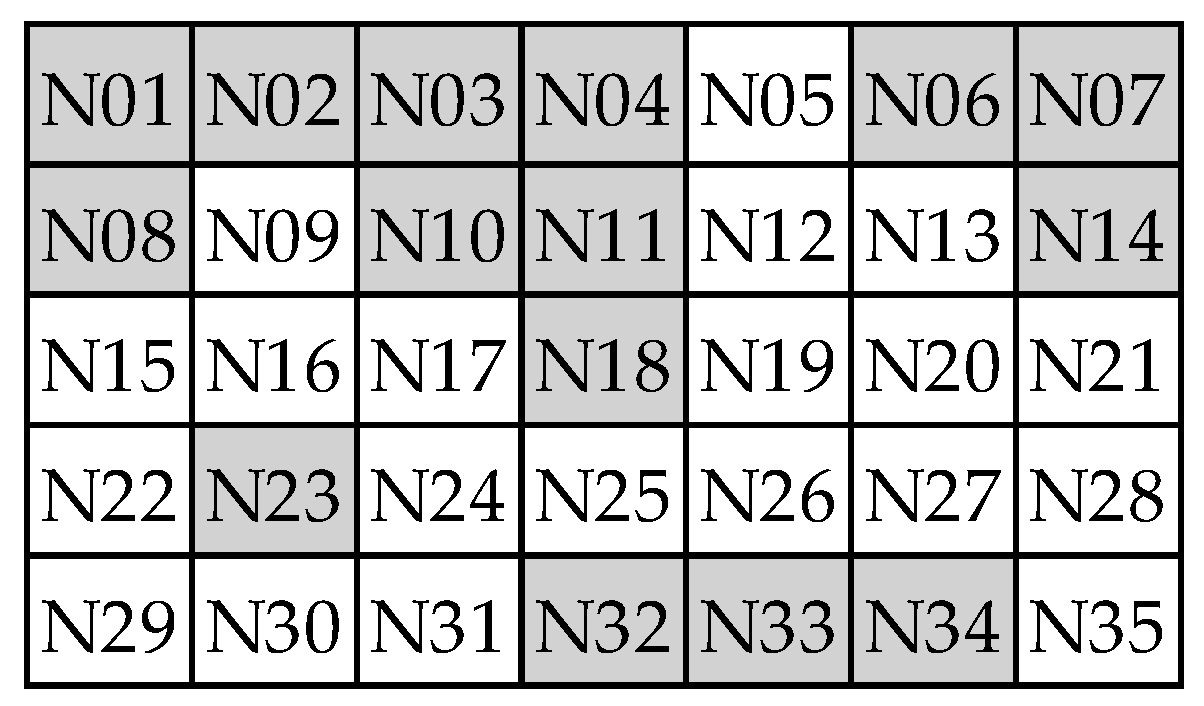
The first button on the annotation menu is Mark ( ), which allows you to highlight or underline the selected text.Īfter tapping Mark, you can choose a different color or style by pressing Style ( ) in the annotation menu. Long-pressing text in a chapter will select the text and bring up the annotation menu. You can move a bookmark to a different place in the same chapter without going to the bookmarks panel by tapping the bookmark icon in the left margin then dragging the bookmark up or down.

Change selected text color on sts update#
To move the bookmark to a different chapter, navigate to the new chapter, then open the bookmarks panel and tap the update button ( ) to the right of the bookmark. You can also reorder the list of bookmarks in edit mode. When you tap on a bookmark in edit mode, it will let you rename it. To rename a bookmark, open the bookmarks panel, then tap the Edit button to enter edit mode. The bookmark will be added next to the verse or paragraph you’re scrolled to. You can type a name for the bookmark or leave it at its default and save.
Change selected text color on sts plus#
Then tap the floating plus button ( ) in the bottom right corner. When you’re on a chapter you want to bookmark, tap the bookmarks button ( ) at the bottom of the screen to open the bookmarks panel. You can use bookmarks to keep track of your current reading, interesting articles, or favorite chapters you want to come back to.
Change selected text color on sts full#
Then you can use the controls in the video player to pause, change the volume, or open the video player in full screen. To play a video, tap the play button ( ) in the bottom left corner of the video thumbnail. Videos are indicated by a video thumbnail with a play button.
Change selected text color on sts manuals#
Chapters in lesson manuals sometimes have inline videos. For example, most general conference talks have a video at the top. If you stop listening in the middle of a chapter and come back later, the audio player will remember where you were and start playing from where you left off. You can also drag the handle on the audio scrubber to go forward or backward in the audio. The buttons immediately to the left and right of the play/pause button allow you to jump backward ( ) or jump forward ( ) 10 seconds in the audio. To close the audio player, press the button at the top that says “Close.” The button in the middle of the audio player is the play/pause button. Tapping the audio button opens the audio player for that chapter. When you are scrolled to the top of a chapter or article that has audio, you will see a floating audio button ( ) in the bottom right corner. When you finish reading a chapter, if you want to go on to the next, you can swipe sideways from the middle of the screen-swiping right or left goes to the previous or next chapter. To exit full screen mode, double-tap again. Doing a double-tap near the middle of the screen turns on full screen mode, hiding the top navigation bar and the bottom toolbar and expanding the reading area. Some users like to read in full screen mode. Some of the content in Gospel Library has page numbers to help in settings where physical scriptures or manuals are being referenced. If you scroll down a bit in Alma 37, you’ll see page numbers in the right margin. Any time you follow a link or navigate to a different location, the back button will take you where you came from. Tapping the title of a reference in a footnote navigates to the referenced chapter. Referenced verses are expanded with a snippet of quoted text, so you can get an overview without leaving the chapter you’re studying. When you’re looking at an individual footnote in the sidebar, each reference in the footnote is listed separately with its title. On bigger screens, like iPads, the sidebar is pinned open, allowing you to see the main content and related content side by side. You can close the sidebar by swiping from the left edge of the sidebar, or by tapping the close button ( ) at the top. If you want to see the full list of footnotes for the chapter, tap the overflow menu (three dots) in the top right corner, and choose Related Content. Tapping on a footnoted word opens a related content sidebar, where you can see the content of the footnote. Throughout the chapter, words with footnotes appear in blue. We’ll use Alma 37 from the previous section as an example. There are a few tools available to help you study when you’re in a chapter or article.


 0 kommentar(er)
0 kommentar(er)
